その1の続編
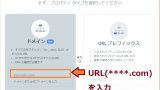
サーチコンソール上でURLを登録すると「XML形式のサイトマップを表示するよう」促されたので、サイトマップを構築するまでの手順を記載。
効果のほどは不明だが、BOTがサイトをクロールする時に無駄なページへのアクセスを抑制できるのかなと勝手に期待してサイトマップを構築することにした。
WP管理画面での作業
XML Sitemapsというプラグインがデファクトスタンダードっぽいのでインストールしてみた。
※元々はgoogle XML Sitemapsという名前だったらしい。
XML Sitemapsインストール手順
WPの管理画面にログインし、左ペインの下の方にある「プラグイン」を選択し、「新規追加」をクリック。
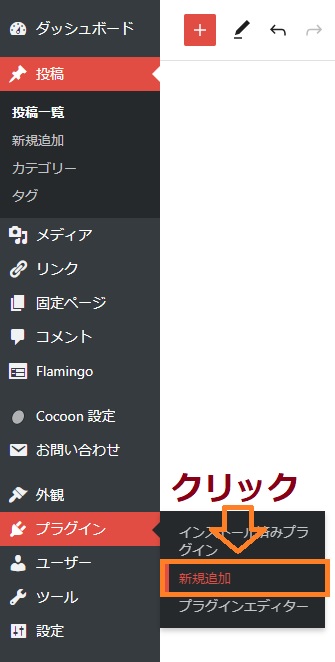
プラグイン追加画面で「xml stimemap」と検索。
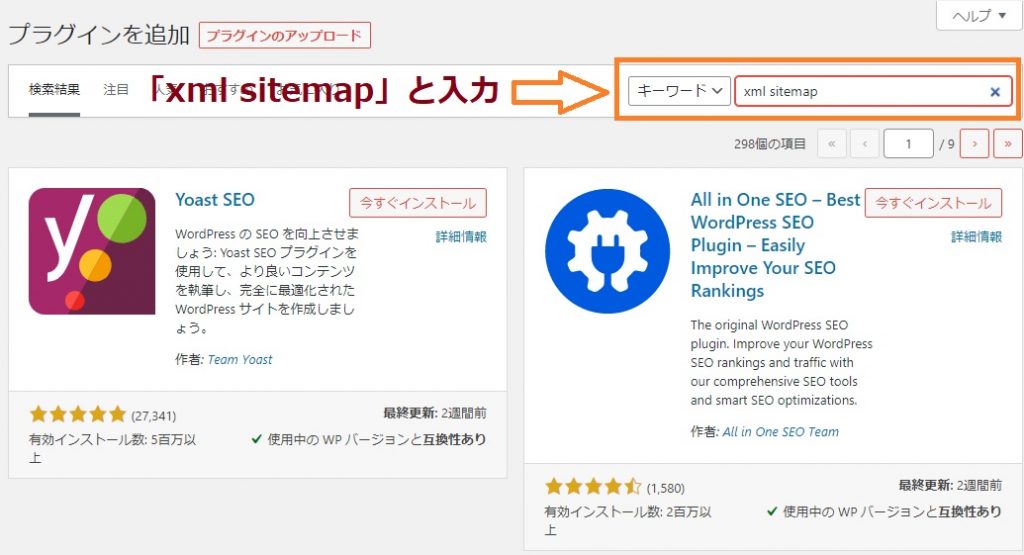
XML Sitemapsを見つけたら「今すぐインストール」をクリック。
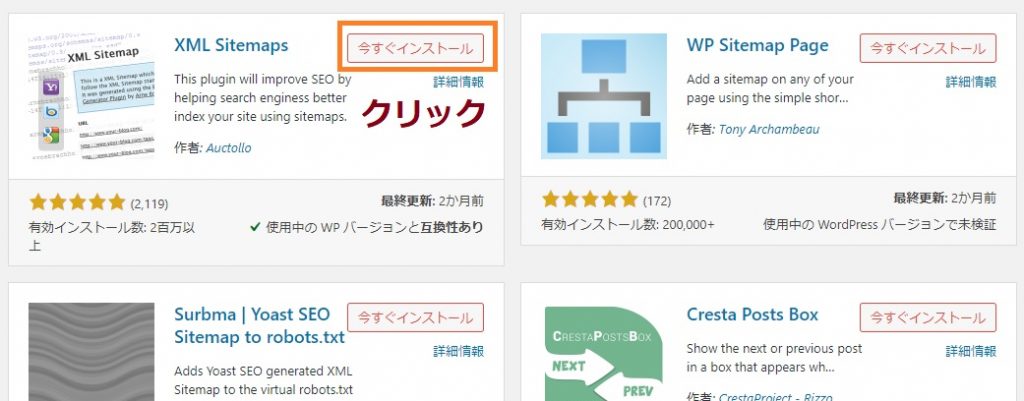
インストールが完了したら「有効化」をクリック。
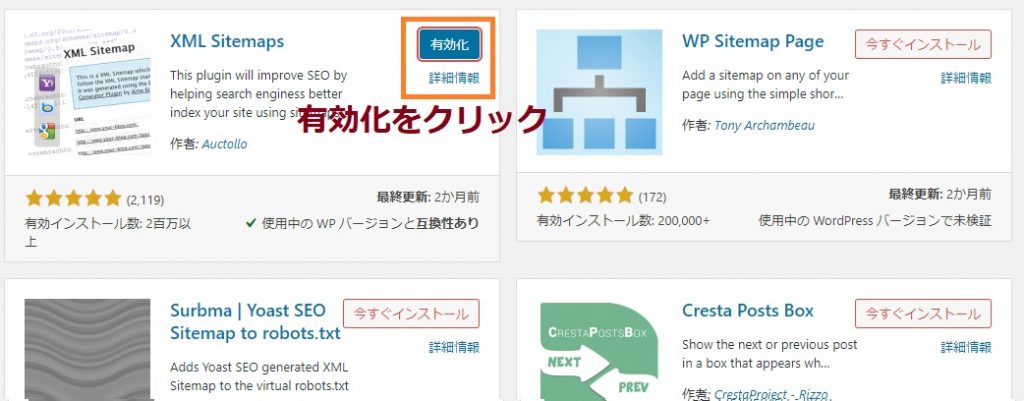
以上でインストール完了。
XML Sitemapsインストール後の設定
以下の画面からXML Sitemapsが有効化されていることを確認し、「設定」というリンクをクリック。
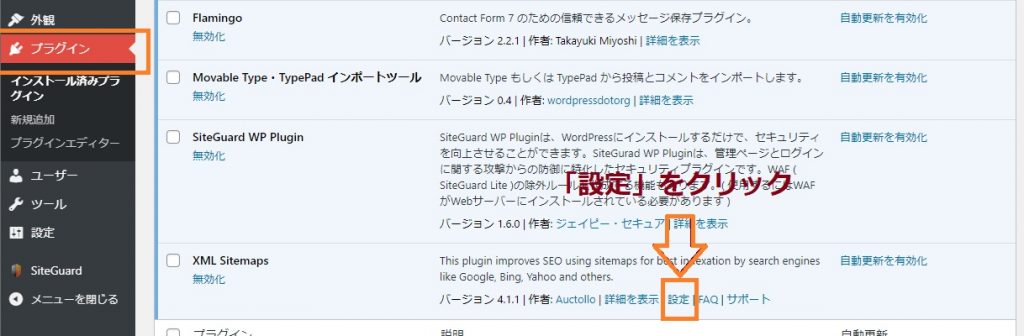
設定を変更するところがあるのかはわからないが、とりあえず設定はデフォルトのまま。
ページ下の「設定を保存」をクリックして保存する。
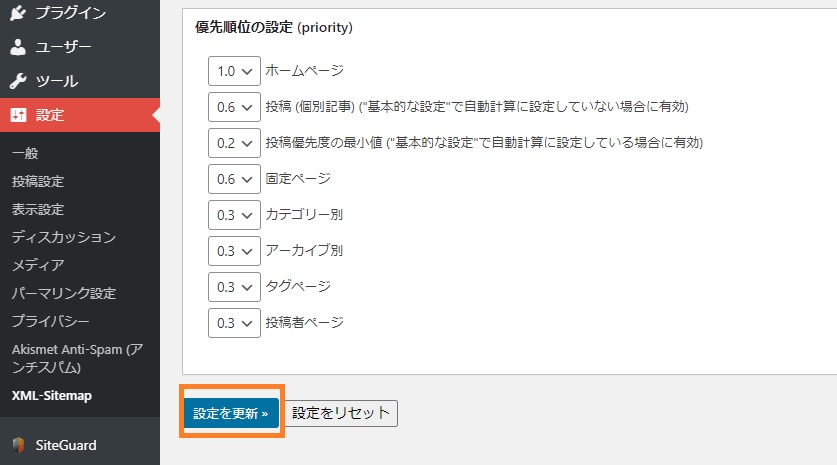
設定後、上段にサイトマップのURLが表示される。
下記ページの「あなたのサイトマップのインデックスファイルのURL:」の隣のhttp(s)://~で始まるURLのリンクをコピーする。
後でサーチコンソールの管理画面に張り付けないといけないため、メモ帳などにペーストしておくことを推奨。
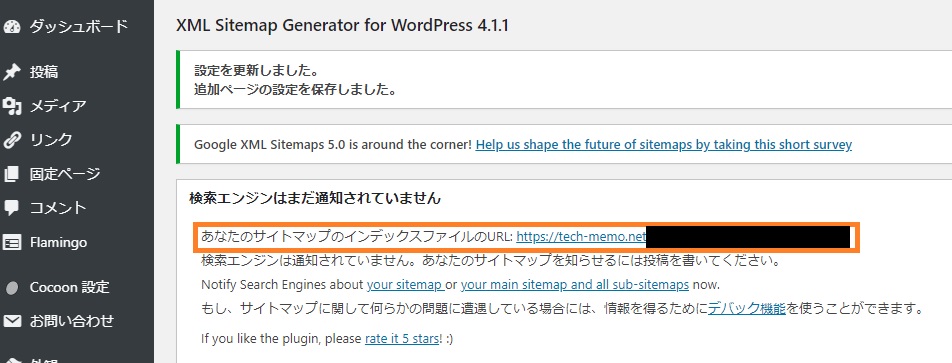
備考
リンクをクリックするとサイトマップのページが以下のように表示される。
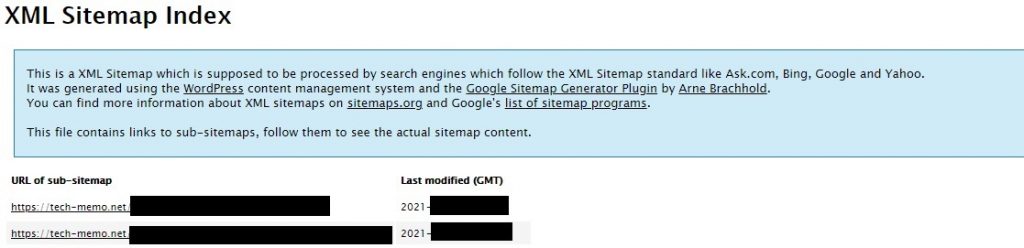
サーチコンソールの管理画面での作業
- サーチコンソールの管理画面にログイン。
- 「サイトマップ」を選択し「新しいサイトマップの追加」のウィンドウを表示。
- 先ほどコピーしたしたサイトマップURLを張り付けて、「送信」ボタンをクリック。
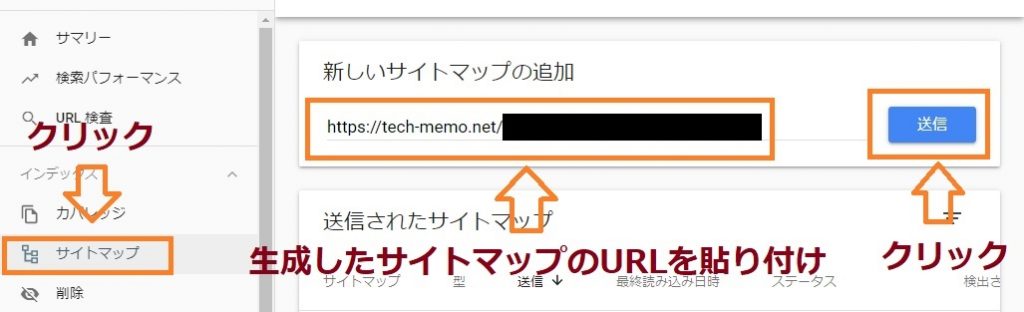
以下のウィンドウが表示されたら作業終了。
後は更新が掛かるまで10分~30分ほど休憩する。
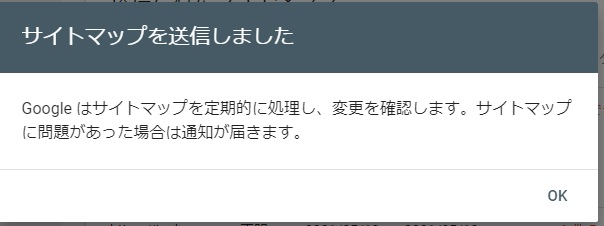
正しく登録されると以下の画面が表示される。
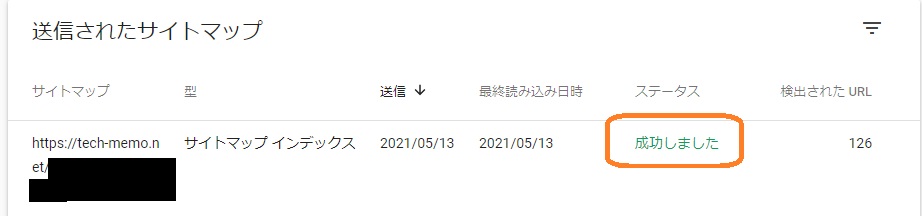
確認したときは、ステータスが失敗(エラー)みたいな表示が出ていたがいつも間にか「成功しました」に代わっていた。
もしもエラーが出ていたとしても、慌てず少し時間をおいた方が良さそう。
備考
参考サイト

反省
cocoonのテーマの機能で、ショートコードでサイトマップを自動生成できる機能があり、最初はそれでサイトマップを構築した。
[sitemap]
残念ながらこの対応はアウト。
XML形式でないとサイトマップとして認識されない、とサーチコンソールでエラーが出たため。
最終的には上記のプラグインをインストールし直して対応。
再発防止の観点から情報を記載。

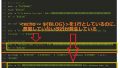
コメント